Android App持续集成性能测试:使用Python实现UI自动化
在进行Android App持续集成性能测试的时候,需要自动化实现UI层面的一些操作,常见的几种场景包括:
- 测试帧率时,需要模拟滑屏、拖拽操作;
- 初次安装app后启动应用时,需要点击按钮跳过协议页面;
- 从
Android M(6.0)开始,首次启动应用时会进行系统权限校验,需要勾选checkbox以及点击按钮; - 模拟点击按钮登录用户账号;
这些场景虽然看上去互不相关,但是从测试的角度,UI层面的操作应该都可以归为两类:控件定位和执行动作。
本文将从测试的角度出发,介绍Android UI实现自动化测试的基本方法,并着重讲解通过Python操作Android UI的一般性流程。后续,我会在单独的博客文章中介绍UI操作在Android App持续集成性能测试中的应用。
先说uiautomator
要对Android的UI实现自动化操作,首先想到的就是Google官方的UI Automator,通过这个工具,可以很好地实现Android UI自动化。
UI Automator是一个从Android 4.3 (API level 18) 引入的测试框架,它提供了一套丰富的API,可以在不依赖于目标app内部实现机制的基础上,方便地创建自动化测试用例,实现用户对Android UI各种界面交互操作的模拟。
对于UI Automator的使用介绍,我从创建测试用例和执行测试两部分进行。
首先是创建测试用例,流程大致如下:
- 采用JUnit Library创建Java Project
- 将
Android-sdk中的android.jar和uiautomator.jar添加进项目 - 使用
UI Automator提供的API编写测试用例,实现对UI界面操作的定制场景,例如点击按钮、滑动屏幕等 - 将项目编译生成jar文件,例如memorytest.jar
创建好了测试用例,那要怎样执行呢?
从Android 4.3开始,系统中就自带了uiautomator命令,命令的路径为/system/bin/uiautomator。
由于uiautomator命令是运行在Android设备中的,因此需先要将编译好的jar文件push到Android设备中,导入目录为/data/local/tmp/。
| |
完成以上准备工作后,就可以在Android的Terminal中执行了uiautomator命令了。
详细的uiautomator命令用法可参考官方文档,这里只列出最常用的一种方式:
| |
在如上示例中,memorytest.jar是我们之前编译好的测试用例jar文件名,com.uc.util.TestCases#slideScreen是Java工程中的类名和方法名,-e后面是传入测试类的name-value参数。
这里就不再对UI Automator进行过多介绍,后续我会再针对UI Automator单独写一篇更加详细的教程。
Python调用uiautomator
通常,我们的持续集成性能测试代码是采用Python编写的,那如何通过Python调用uiautomator呢?
如果沿用上面介绍的流程,Python调用uiautomator实现自动化测试应该也会采用同样的思路:
首先,需要在Java Project使用UI Automator API编写UI测试场景,编译生成jar文件,并将这个文件导入到Python项目中。
然后,在Python测试代码中,调用uiautomator命令前需要先将jar文件push到Android设备。
| |
接下来,就可以在Python中组装测试命令,并将命令传到Android设备中进行执行。
| |
需要说明的是,上面代码中的cmdexec是一个封装类的实例,主要实现的是通过adb与Android设备进行交互,例如push/pull文件、执行Android shell命令等。
经过这么一个流程,可能大家都会感觉到实现起来太过复杂。特别地,如果需要增加一个测试场景,就又要到Java项目中添加测试代码,重新编译为jar文件,并将新的jar文件添加到Python项目中,或者替换原有jar文件。这还不算完,同样地,在Python项目中也需要针对新增的测试场景进行相应的编码。
难道就没有更便捷的方式么?
幸运的是,之前已经有人针对这个痛点填了坑,并在GitHub上进行了开源,项目名称是xiaocong/uiautomator(为了便于与Google官方的uiautomator进行区分,后面统一采用pyuiautomator进行描述)。它实现的功能很明确,从项目简介就一目了然。
Python wrapper of Android uiautomator test tool.
该工具以Python package的形式存在,可通过pip在测试机(PC)上进行安装。
| |
安装完毕后,无需在Android设备上安装任何东西,只要设备通过adb与主机相连,就可以在主机中通过Python操作Android设备的UI控件。
如下是简单的示例:
| |
更详细的使用方法可参考项目文档。
通过这种方式,我们就可以极大地简化Python操作UI控件的方式,不用再对照着UI Automator API使用Java编写测试用例,也不用再反复编译jar文件,省去了同一个测试场景需要维护两套代码的麻烦,整个过程也更加Pythonic。
当然,pyuiautomator也并非完美,毕竟它不是Google官方维护的,从我实际使用的经历来看,有时候也会存在一些问题。这里先不展开,后续会单独写一篇博客。不过,总的来说,pyuiautomator还是非常值得使用的,它的确可以大大简化测试工作量。
现在继续本文的主题,我们怎么采用pyuiautomator来进行UI控件操作呢?
其实从上面的示例代码中就可以看到,UI控件的操作分为两步,首先是对目标控件进行定位,然后是对定位的控件执行动作。
定位控件
在UI中,每个控件都有许多属性,例如class、text、index等等。我们要想对某一个控件进行操作,必然需要先对目标控件进行选择。
在上面的pyuiautomator用法示例中,已经包含了控件选择的代码:
| |
在这两行代码中,分别实现了对checkbox和button的选择。基本原则就是,通过指定的控件属性,可以唯一确定目标控件。
那么,我们怎么知道目标控件有哪些属性,以及对应的属性值是什么呢?
Google官方提供了两个工具,hierarchyviewer和uiautomatorviewer,这两个工具都位于<android-sdk>/tools/目录下。关于这两个工具的区别及其各自的特点,本文不进行详细介绍,我们当前只需要知道,在查看控件属性方面,这两个工具实现的功能完全相同,界面也完全相同,我们任选其一即可。
{: .center}
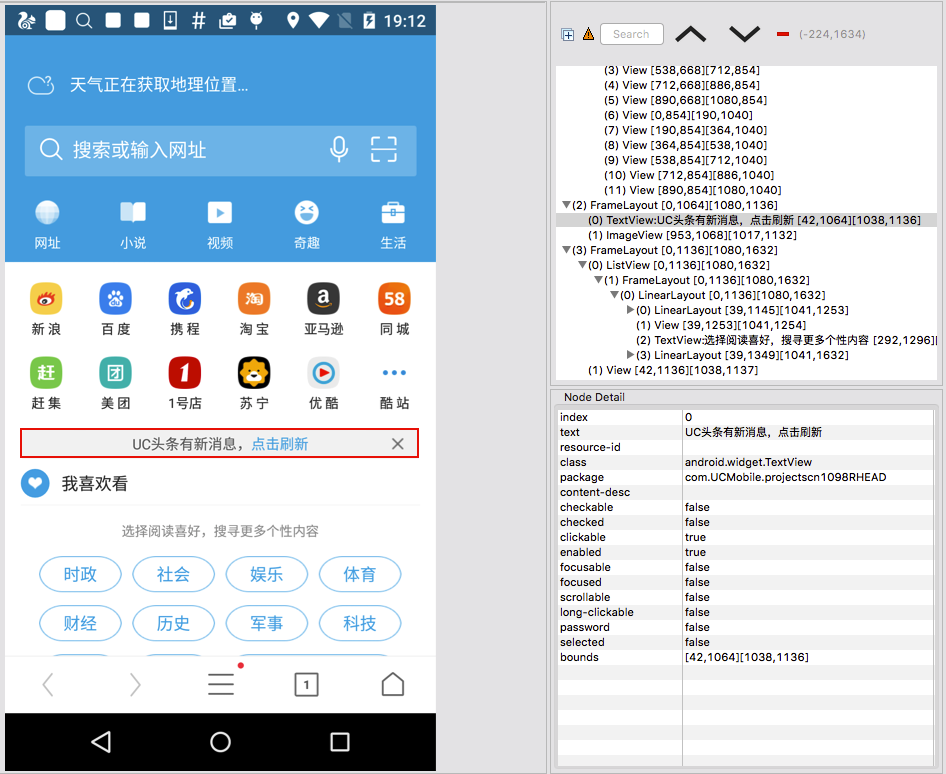
通过这个工具,我们可以查看到当前设备屏幕中的UI元素信息:
- 当前Android设备屏幕中显示的UI元素的详细属性信息
- 当前Android设备屏幕中所有UI元素的层级关系结构
需要强调的是,工具每执行一次dump,获取到的UI信息仅限于当前屏幕中前端(foreground)显示的内容。
获得UI元素的信息后,由于UI控件是以树形结构进行存储,而且每个控件都存在index属性值,因此,理论上讲,通过层级结构和index属性就能唯一指定任意UI控件。
然而,这并不是最佳实践。因为通常情况下,UI布局的树形结构层级较多,通过层级关系进行指定时会造成书写极为复杂,而且从代码中很难一眼看出指定的是哪个控件。不信?看下这个例子就能体会了。如下代码对应的就是上图中红色方框的控件,可以看出,要是寻找每个控件都要从顶级节点开始,要将根节点到目标控件的路径找出来,这也是一个很大的工作量,而且很容易出错。
| |
在实际应用中,我们更多地是采用控件的属性信息来定位控件,一般情况下,采用属性值text就能唯一确定目标控件了。例如同样是对上图中的红色方框进行定位,如下代码就足够了。
| |
不过,经常会出现目标控件的text属性值为空的情况,这个时候我们一般就会采用class属性和部分层级关系组合的方式。同样是上图中的红色方框,我们也可以使用如下方式进行定位。
| |
可以看出,同一个控件,我们可以采用多种方式进行定位。具体选择何种定位方式,可以参考如下准则:
- 定位方式应保证定位准确
- 定位方式应尽可能简洁
- 定位方式应尽可能稳定,即使屏幕界面出现变化,定位方式也不会失效
这里说到了定位方式的准确性,那要如何进行验证呢?技巧是,采用.count和.info属性值即可。
| |
当.count属性值为1,.info属性值的内容与目标控件的属性值一致时,就可以确定我们采用的定位方式是准确的。
控件操作
定位到具体的控件后,操作就比较容易了。
在pyuiautomator中,对UI Automator的UI操作动作进行了封装,常用的操作动作有:
- .click()
- .long_click()
- .swipe
- .drag
更多的操作可根据我们测试场景的实际需求,查询pyuiautomator文档找到合适的方法。
总结
看到这里,相信大家对Android UI自动化测试已经有了基本的认识。由于篇幅关系,我没有将所有内容都包含进来,而是打算后续分多个专题以单独博文的形式进行展开(不知不觉就给自己埋下了坑^_^)。