从0到1搭建移动App功能自动化测试平台(3):编写iOS自动化测试脚本
通过前面三篇文章,我们已经将iOS自动化功能测试的开发环境全部准备就绪,也学习了iOS UI控件交互操作的一般性方法,接下来,就可以开始编写自动化测试脚本了。
在本文中,我将在M项目中挑选一个功能点,对其编写自动化测试脚本,演示编写自动化测试用例的整个流程。
语言的选择:Python or Ruby?
之前介绍Appium的时候也提到,Appium采用Client-Server的架构设计,并采用标准的HTTP通信协议;Client端基本上可以采用任意主流编程语言编写测试用例,包括但不限于C#、Ruby、Objective-C、Java、node.js、Python、PHP。
因此,在开始编写自动化测试脚本之前,首先需要选定一门编程语言。
这个选择因人而异,并不涉及到太大的优劣之分,基本上在上述几门语言中选择自己最熟悉的就好。
但对我而言,选择却没有那么干脆,前段时间在Python和Ruby之间犹豫了很久,经过艰难的决定,最终选择了Ruby。为什么不考虑Java?不熟是一方面,另一方面是觉得采用编译型语言写测试用例总感觉太重,这活儿还是解释型语言来做更合适些。
其实,最开始本来是想选择Python的,因为Python在软件测试领域比Ruby应用得更广,至少在国内,不管是公司团队,还是测试人员群体,使用Python的会比使用Ruby的多很多。
那为什么还是选择了Ruby呢?
我主要是基于如下几点考虑的:
- 从Appium的官方文档来看,Appium对Ruby的支持力度,或者说是偏爱程度,貌似会更大些;在Appium Client Libraries列表中将Ruby排在第一位就不说了,在Appium Tutorials中示例语言就只采用了Ruby和Java进行描述。
- Appium_Console是采用Ruby编写的,在Console中执行的命令基本上可直接用在Ruby脚本中。
- 后续打算引入BDD(行为驱动开发)的测试模式,而不管是cucumber还是RSpec,都是采用Ruby开发的。
当然,还有最最重要的一点,身处于珠江三角洲最大的Ruby阵营,周围Ruby大牛云集,公司的好多业务系统也都是采用Rails作为后台语言,完全没理由不选择Ruby啊。
第一个测试用例:系统登录
在测试领域中,系统登录这个功能点的地位,堪比软件开发中的Hello World,因此第一个测试用例就毫无悬念地选择系统登录了。
在编写自动化测试脚本之前,我们首先需要清楚用例执行的路径,路径中操作涉及到的控件,以及被操作控件的属性信息。
对于本次演示的APP来说,登录时需要先进入【My Account】页面,然后点击【Login】进入登录页面,接着在登录页面中输入账号密码后再点击【Login】按钮,完成登录操作。
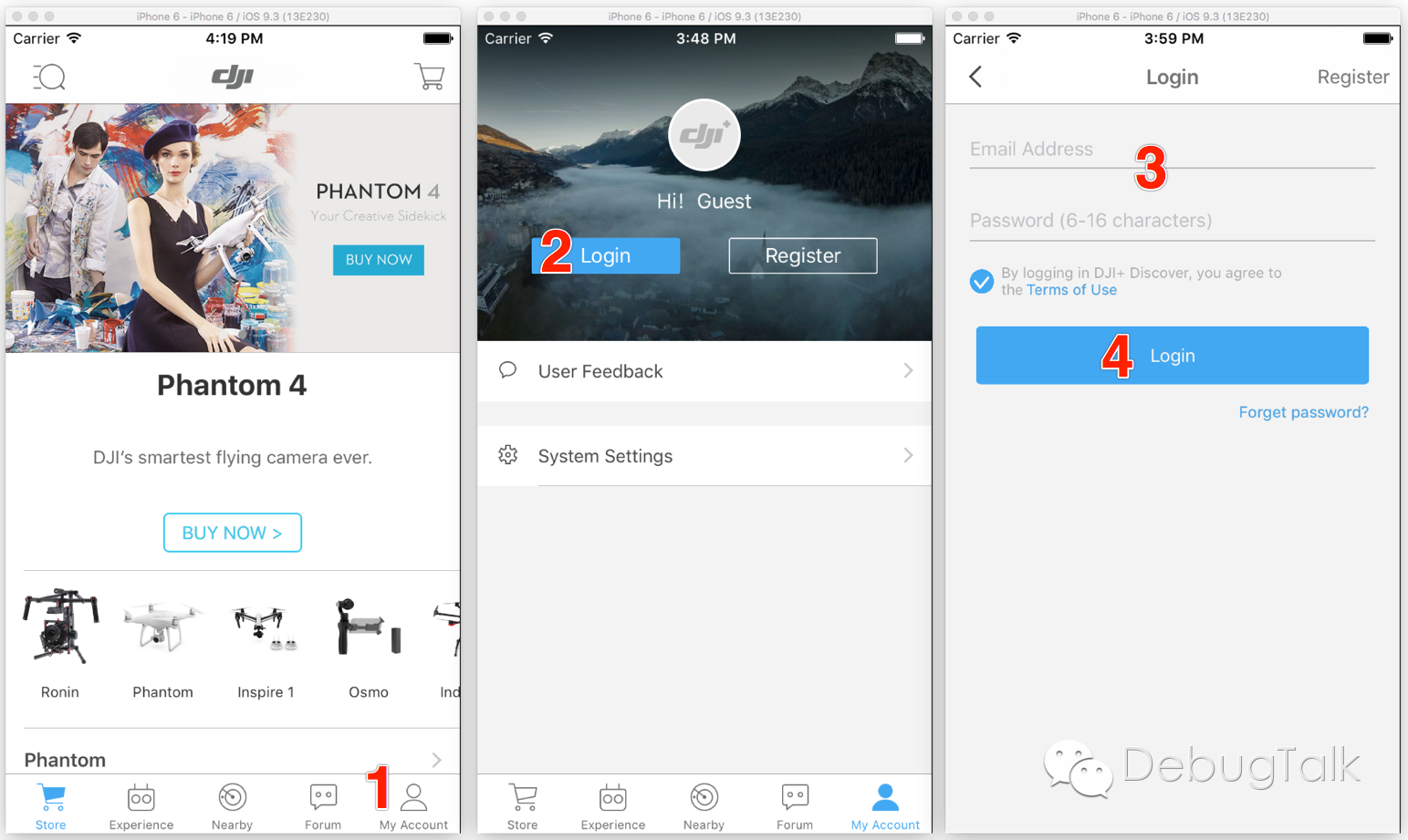
确定了操作路径以后,就可以在Appium Ruby Console中依次操作一遍,目的是确保代码能正确地对控件进行操作。
第一步要点击【My Account】按钮,因此先查看下Button控件属性。要是不确定目标控件的类型,可以直接执行page命令,然后在返回结果中根据控件名称进行查找。
| |
通过返回结果,可以看到【My Account】按钮的name、label属性就是“My Account”,因此可以通过button_exact('My Account')方式来定位控件,并进行点击操作。
| |
执行命令后,观察iOS模拟器中APP的响应情况,看是否成功进入“My Account”页面。
第二步也是类似的,操作代码如下:
| |
进入到登录页面后,再次查看页面中的控件信息:
| |
第三步需要填写账号密码,账号密码的控件属性分别是UIATextField和UIASecureTextField。由于这两个控件的类型在登录页面都是唯一的,因此可以采用控件的类型来进行定位,然后进行输入操作,代码如下:
| |
执行完输入命令后,在iOS模拟器中可以看到账号密码输入框都成功输入了内容。
最后第四步点击【Login】按钮,操作上和第二步完全一致。
| |
执行完以上四个步骤后,在iOS模拟器中看到成功完成账号登录操作,这说明我们的执行命令没有问题,可以用于编写自动化测试代码。整合起来,测试脚本就是下面这样。
| |
将以上脚本保存为login.rb文件。
但当我们直接运行login.rb文件时,并不能运行成功。原因很简单,脚本中的button_exact、tag这些方法并没有定义,我们在文件中也没有引入相关库文件。
在上一篇文章中有介绍过,通过arc启动虚拟机时,会从appium.txt中读取虚拟机的配置信息。类似的,我们在脚本中执行自动化测试时,也会加载虚拟机,因此同样需要在脚本中指定虚拟机的配置信息,并初始化Appium Driver的实例。
初始化代码可以通过Appium Inspector生成,基本上为固定模式,我们暂时不用深究。
添加初始化部分的代码后,测试脚本如下所示。
| |
优化测试脚本:加入等待机制
如上测试脚本编写好后,在Terminal中运行ruby login.rb,就可以执行脚本了。
运行命令后,会看到iOS虚拟机成功启动,接着App成功进行加载,然后自动按照前面设计的路径,执行系统登录流程。
但是,在实际操作过程中,发现有时候运行脚本时会出现找不到控件的异常,异常信息如下所示:
| |
更奇怪的是,这个异常并不是稳定出现的,有时候能正常运行整个用例,但有时在某个步骤就会抛出找不到控件的异常。这是什么原因呢?为什么在Appium Ruby Console中单步操作时就不会出现这个问题,但是在执行脚本的时候就会偶尔出现异常呢?
原来,在我们之前的脚本中,两条命令之间并没有间隔时间,有可能前一条命令执行完后,模拟器中的应用还没有完成下一个页面的加载,下一条命令就又开始查找控件,然后由于找不到控件就抛出异常了。
这也是为什么我们在Appium Ruby Console中没有出现这样的问题。因为手工输入命令多少会有一些耗时,输入两条命令的间隔时间足够虚拟机中的APP完成下一页面的加载了。
那针对这种情况,我们要怎么修改测试脚本呢?难道要在每一行代码之间都添加休眠(sleep)函数么?
也不用这么麻烦,针对这类情况,ruby_lib实现了wait机制。将执行命令放入到wait{}中后,执行脚本时就会等待该命令执行完成后再去执行下一条命令。当然,等待也不是无休止的,如果等待30秒后还是没有执行完,仍然会抛出异常。
登录流程的测试脚本修改后如下所示(已省略初始化部分的代码):
| |
对脚本添加wait机制后,之前出现的找不到控件的异常就不再出现了。
优化测试脚本:加入结果检测机制
然而,现在脚本仍然不够完善。
我们在Appium Ruby Console中手工执行命令后,都是由人工肉眼确认虚拟机中APP是否成功进入下一个页面,或者返回结果是否正确。
但是在执行自动化测试脚本时,我们不可能一直去盯着模拟器。因此,我们还需要在脚本中加入结果检测机制,通过脚本实现结果正确性的检测。
具体怎么做呢?
原理也很简单,只需要在下一个页面中,寻找一个在前一个页面中没有的控件。
例如,由A页面跳转至B页面,在B页面中会存在“Welcome”的文本控件,但是在A页面中是没有这个“Welcome”文本控件的;那么,我们就可以在脚本中的跳转页面语句之后,加入一条检测“Welcome”文本控件的语句;后续在执行测试脚本的时候,如果页面跳转失败,就会因为找不到控件而抛出异常,我们也能通过这个异常知道测试执行失败了。
当然,对下一页面中的控件进行检测时同样需要加入等待机制的。
登录流程的测试脚本修改后如下所示(已省略初始化部分的代码):
| |
至此,系统登录流程的自动化测试脚本我们就编写完成了。
To be continued …
在本文中,我们通过系统登录这一典型功能点,演示了编写自动化测试用例的整个流程。
在下一篇文章中,我们还会对自动化测试脚本的结构进行进一步优化,并实现测试代码工程化。